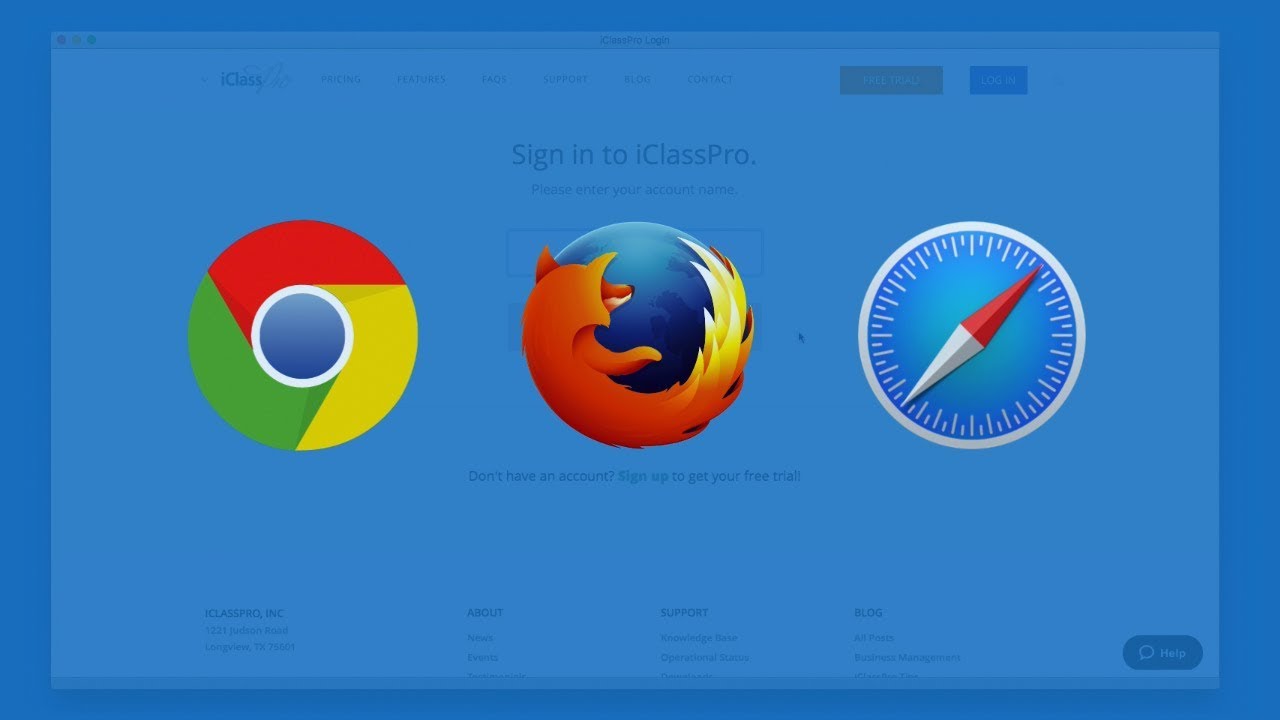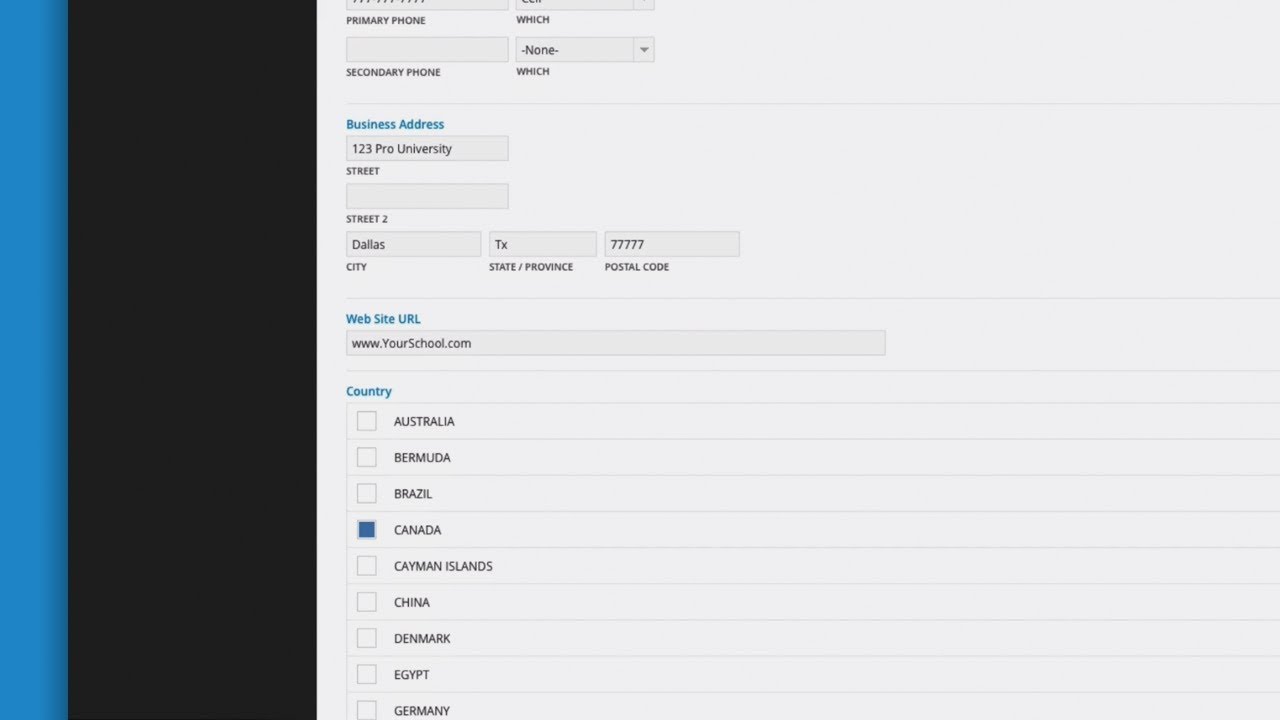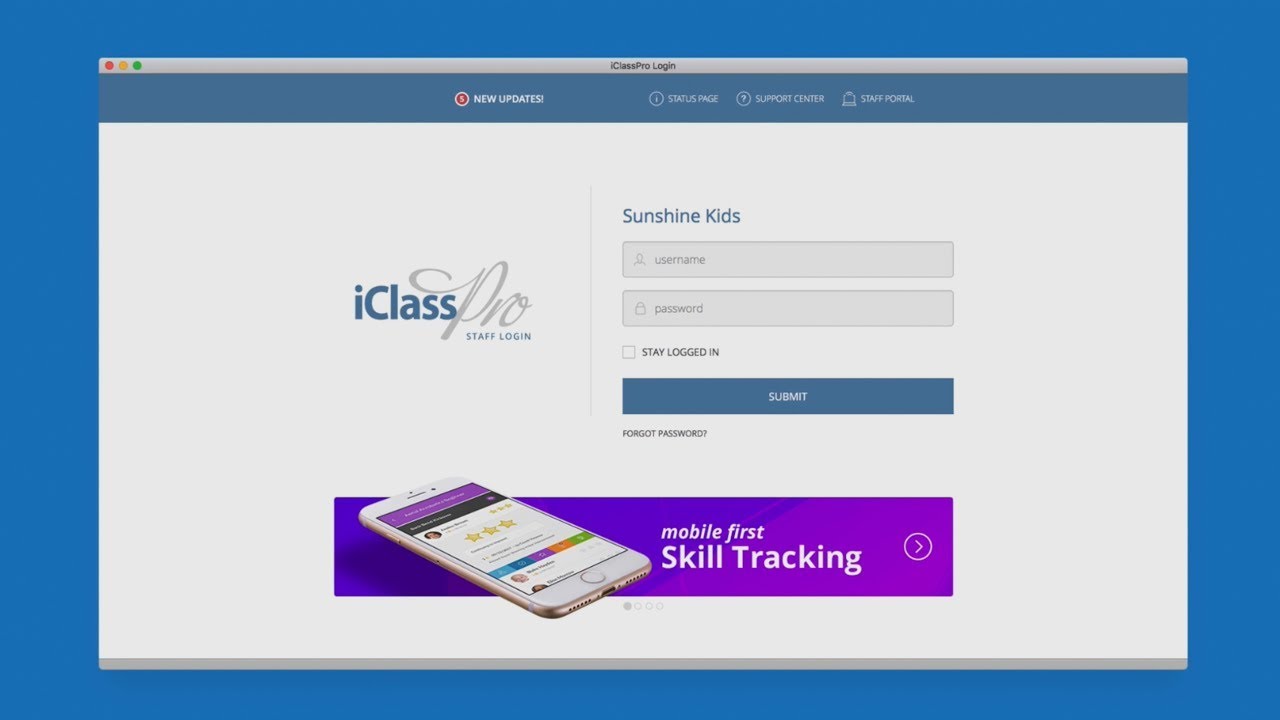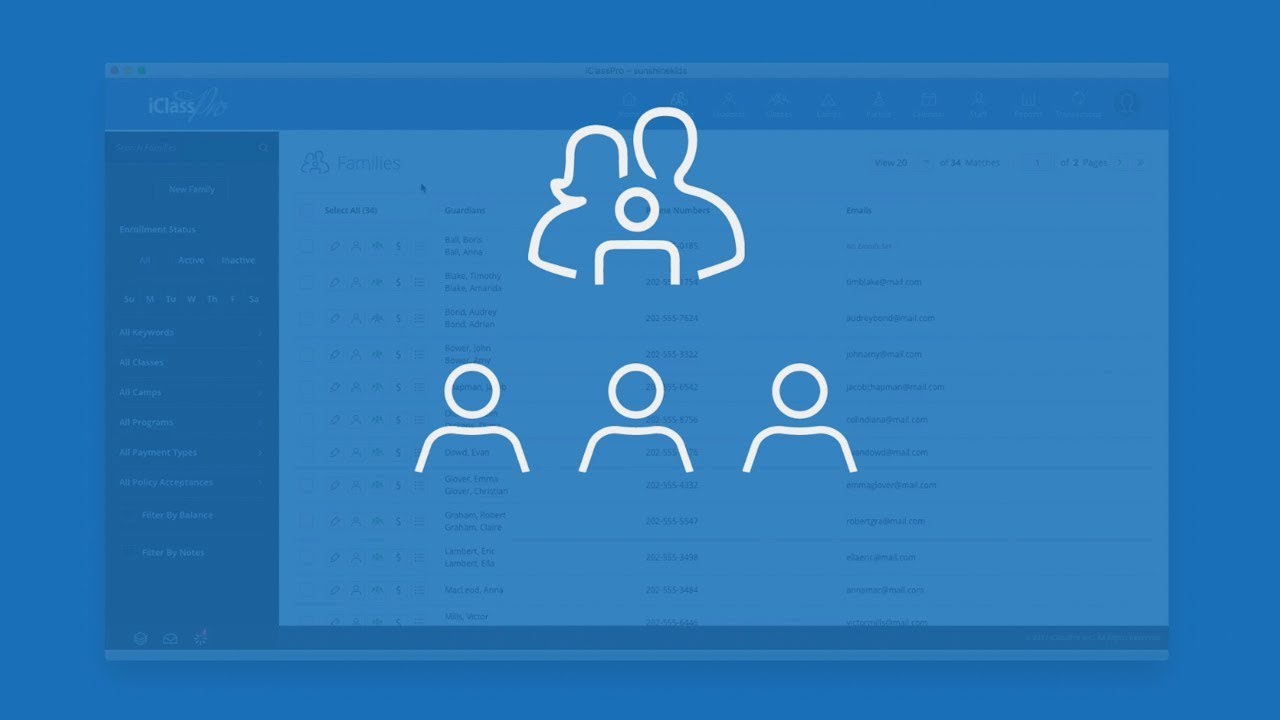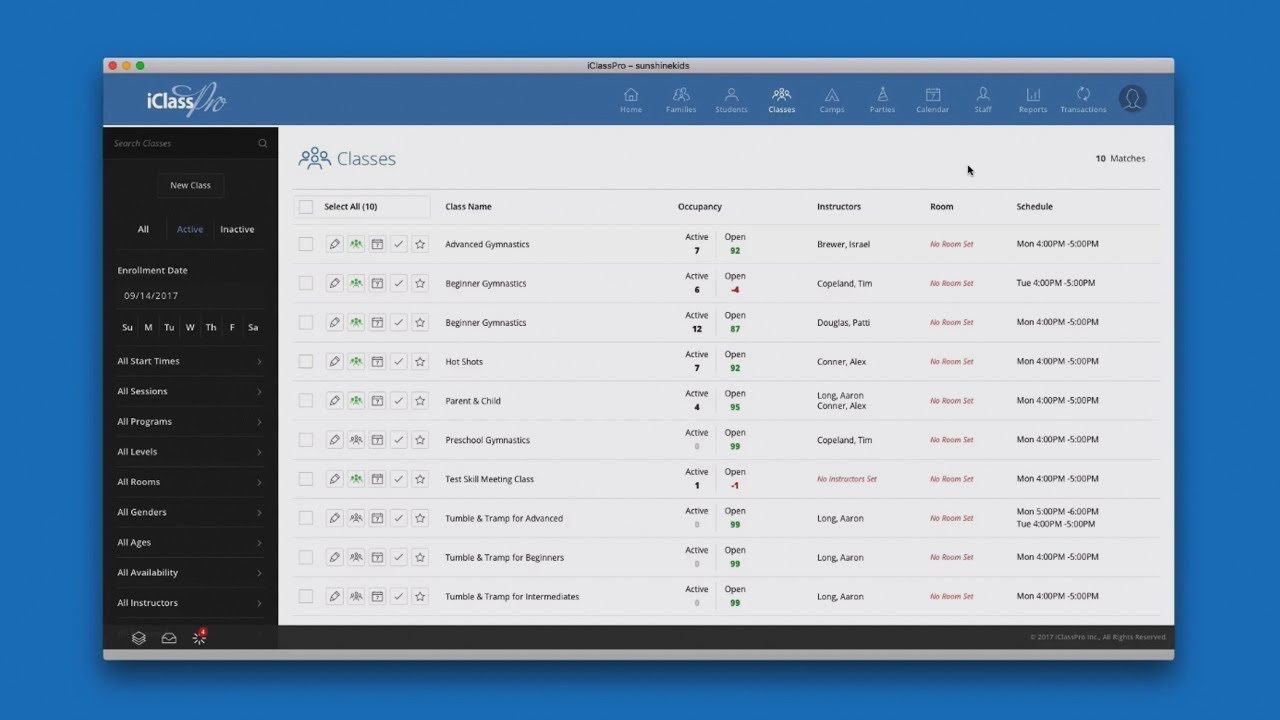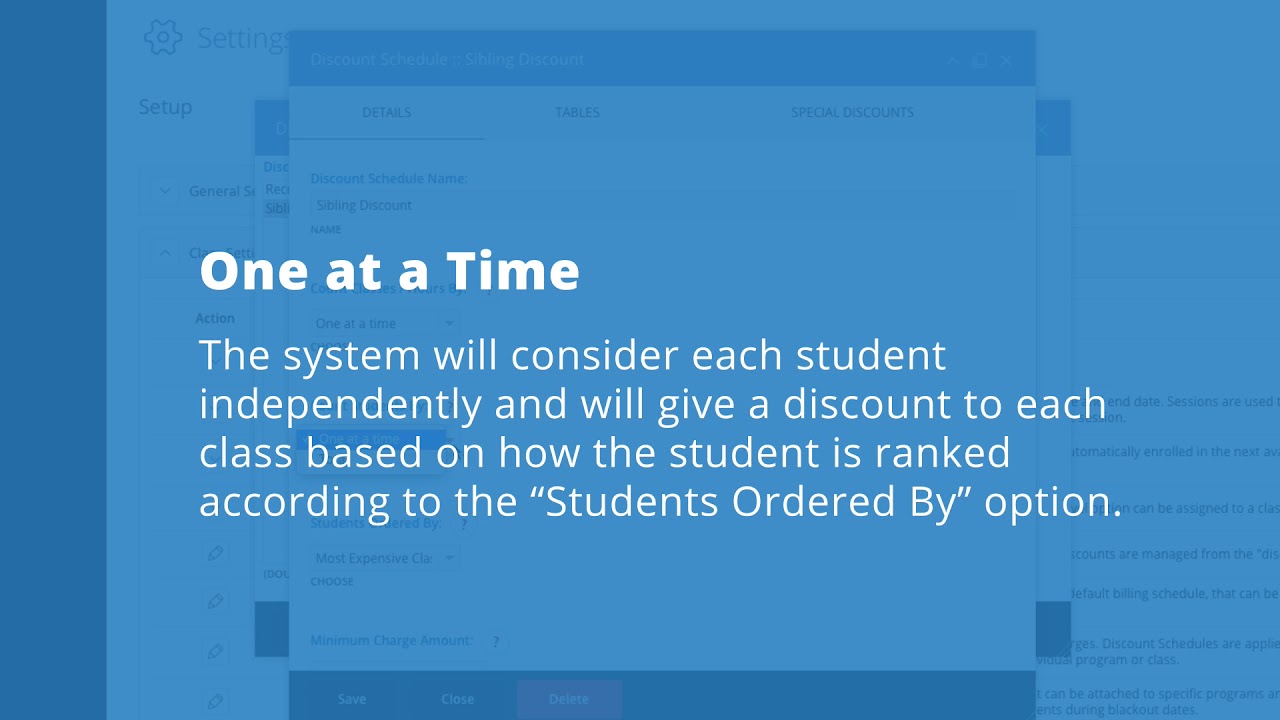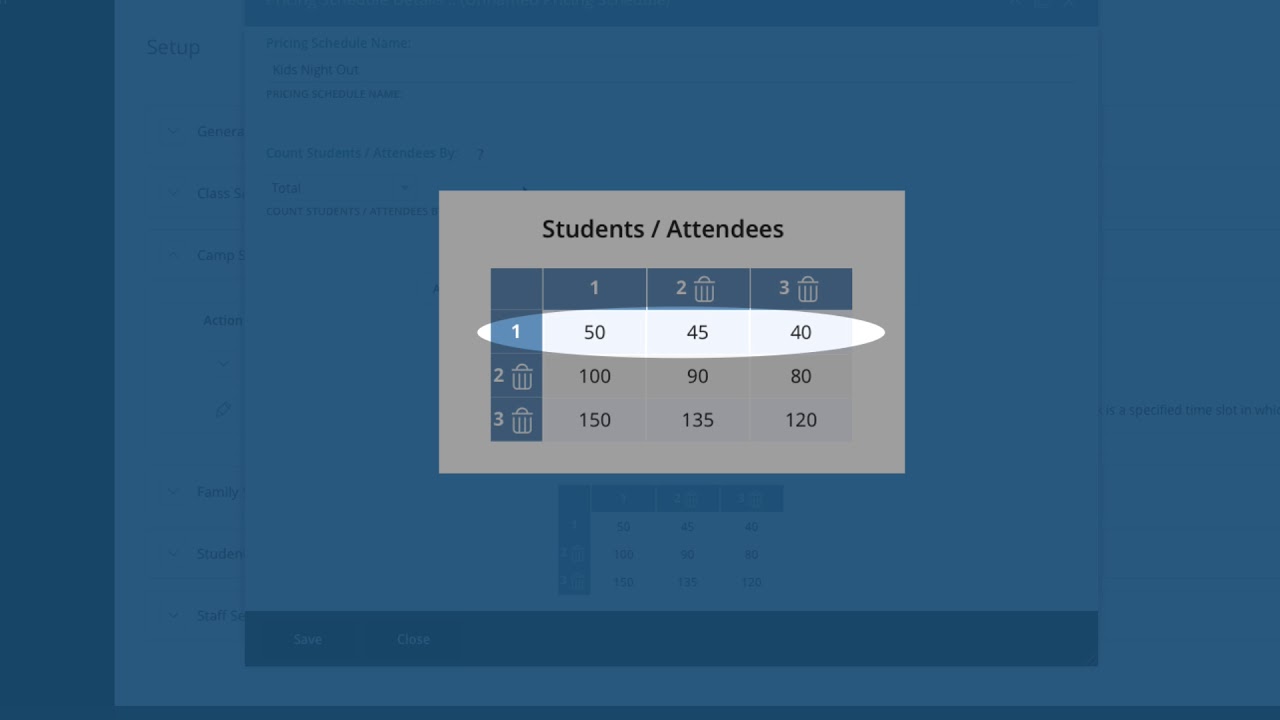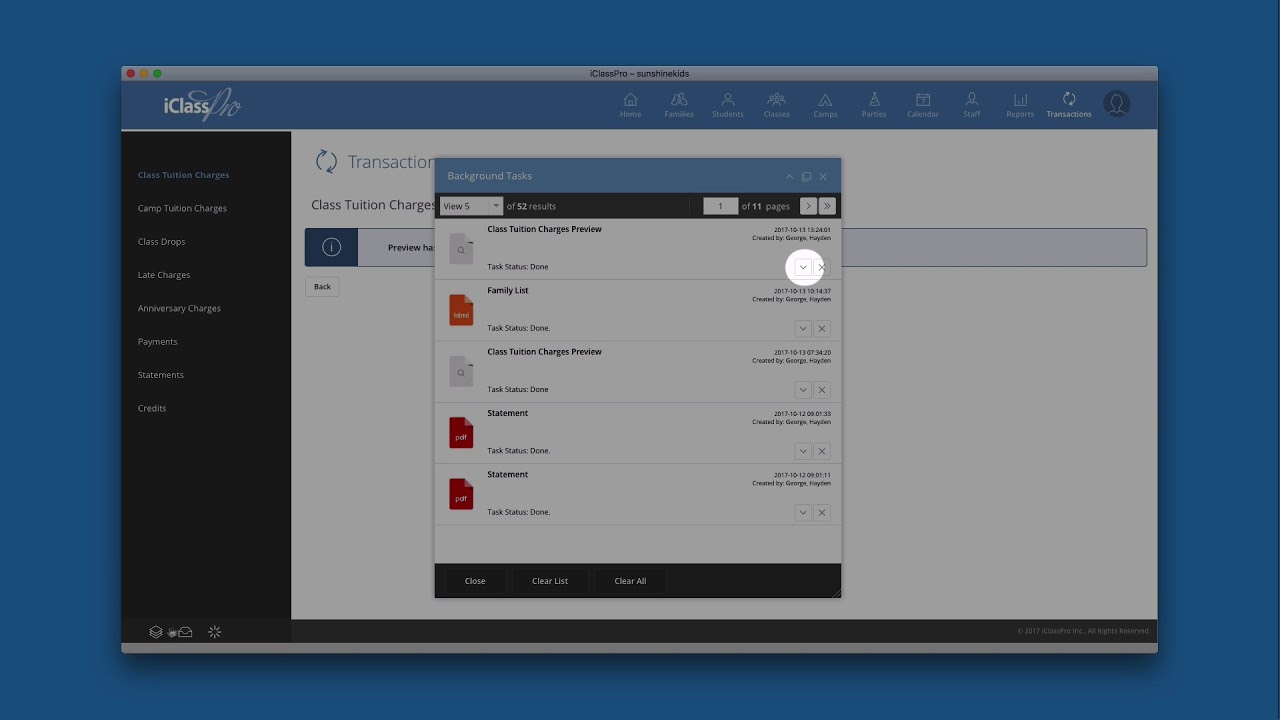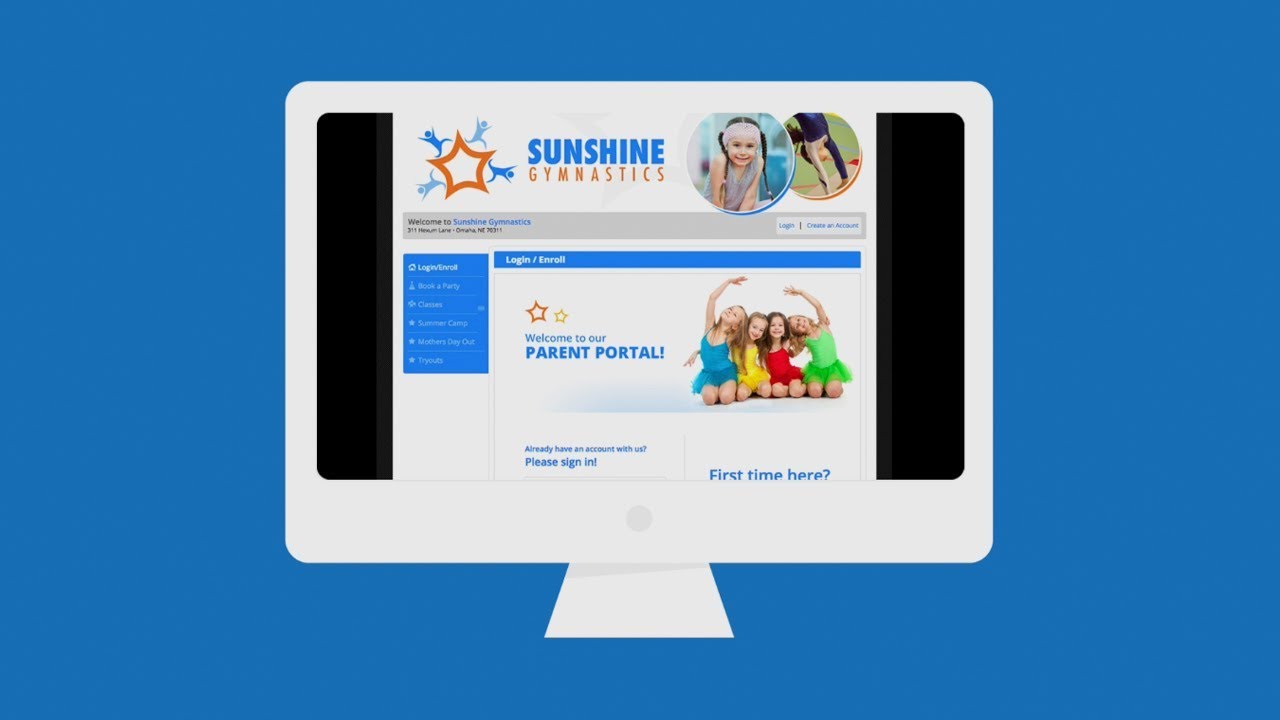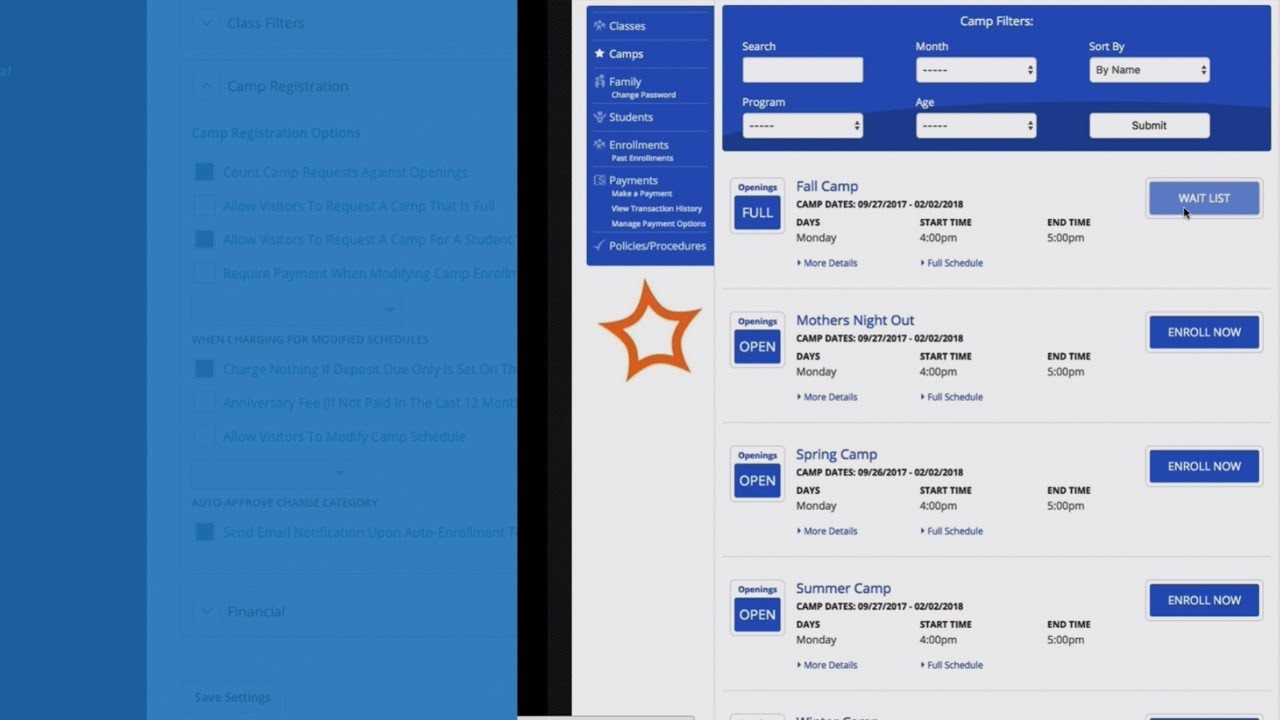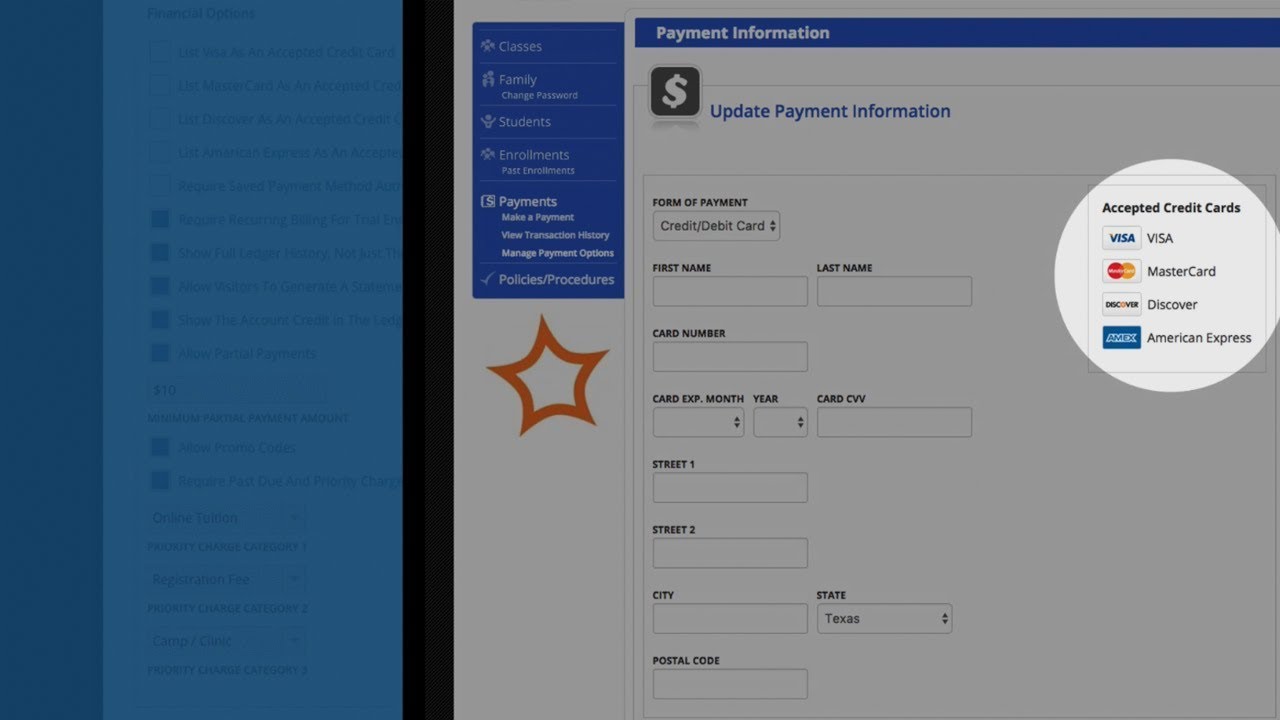Being able to create charges and payments in iClassPro provides the basis for financial reporting. Over the next two lessons, we will cover the various functions related to these tasks. We will look at creating charges first.
Before you can create charges in iClassPro, you need to create Charge Categories. Charge Categories are labels you create to designate what a particular chare is for, such as “January Tuition”, “Competition Fee” or a specific item such as “Leotard.” Take some time to think about exactly what you need to know for your financial reporting and create the Charge Categories you need under SETTINGS > SETUP > GENERAL SETTINGS > CHARGE CATEGORIES.
Pro Tip: Use the “Expiration Date” function to make old charge categories stop appearing on your drop-down menus. This leaves them in the system for financial reporting purposes, but you won’t have to scroll past them when creating new charges.
Once you have the Charge Category set up, you are ready to create new charges. This can be done in several ways.
Individual Charges
These are charges created directly on a family ledger using the “New Charge” button. When you launch the “New Charge” window, you will specify a Charge Title, the Charge Date and Due Date of the charge. If the Charge Title is left blank, it will match the Line Item Title that is generated when you create the Line Item.
The “Charge Date” is when a charge is considered to be “live”, meaning that payments applied to it will show up on your financial reports. Until the charge date arrives, any payments applied towards the charge will show as “Unapplied” on your financial reports since the charge technically doesn’t exist yet. On the charge date, an adjustment will be reflected on your Program Deposit Split Report showing the payment moving from “Unapplied” to being applied to the correct Program. If the family showed an unapplied payment on other financial reports they will no longer show after the charge date.
The “Due Date” is used by the system to define when a charge is considered late if no payment is applied to it. The “Due Date” is also used when running the Payments task to help determine which charges should be considered when collecting payment (we will cover this in more detail in the “Payments” section).
The “Early Bird Date” can be used in conjunction with Tuition Charges to give a reduced Tuition cost if paid by that date. After that date the Tuition will revert to the full amount. (Note that the Early Bird discount must be defined on the “Special Discounts” tab of the Discount Schedule used by the class or camp for this to work.)
Next, you will choose a “Line Item Type”. Based on the Line Item Type you choose, you will follow these steps to create the charge:
- Class Tuition – this Line Item Type is used when created a charge tied to a particular class enrollment. The Program will be automatically populated based on the Program attached to the Class, and the amount will automatically populate based on the Tuition attached to the enrollment (although this can be manually edited if needed).
- Camp Tuition – this Line Item Type is used when created a charge tied to a particular camp enrollment. The Program will be automatically populated based on the Program attached to the Camp, and the amount will automatically populate based on the Tuition attached to the enrollment (although this can be manually edited if needed).
- Anniversary – this Line Item Type is used when creating an Anniversary Fee charge. You will need to manually select the Program and Charge Category for the charge, but the amount will automatically populate based on the amount specified under SETTINGS>SETUP>GENERAL SETTINGS > ANNIVERSARY CHARGES or any Anniversary Fee Override associated with the family or student. (This amount can be manually edited if needed). Important Note: Anniversary charges MUST use the “Anniversary” Line Item Type to be recognized as such by the system. Creating an Anniversary Fee charge using any other Line Item Type may result in the family or student being charged again. (If the charge is created through the Customer Portal or using the “Anniversary Charges” task on the TRANSACTIONS menu, it will use this Line Item Type automatically.)
- Other – this Line Item Type is used to create a general charge. You will be able to specify the Program and Charge Category for this charge and manually set the amount.
- Discount – this Line Item Type is used to record a discount that is applied to all line items within the same charge.
- Promo Code – this Line Item Type used to record the use of a Promo Code. (Note that the Promo Code line item must be created first and saved, then you will need to add a new line item for the actual Tuition charge.)
Once you finish adding the information for a specific charge, click “Add Line Item” if you need to add an additional line item (such as a Discount, or a Tuition charge if you chose “Promo Code”). Once all line items are entered, you can click “Save” to add the charge to the ledger or “Save and Make Payment” to save the charge and launch the “New Payment” window.
Group Charges (Mass Charges)
Group charges or non-Tuition charges that need to be applied to all students in a particular class or program. You can create a group charge from either the Students or Families screen, depending on whether you want to create one charge per student or one charge per family, respectively.
Set your Enrollment Status filter to ACTIVE to limit the results to currently active enrollments. (Failing to do so will result in a charge for every student or family who has ever been enrolled in the class.) If you are adding a group charge for enrollments that have not yet started, change the “Active On” date to a date when the enrollments will be active.
Use the "All Classes" or “All Programs” filters to select the classes you want to charge. This will show only students or families with active enrollments in that class or Program.
Click "Select All", then click the icon in the toolbar at the bottom of the screen that looks like two stacks of coins. This will launch the "New Charge" window.
Fill out the “New Charge” window as you would if you were charging a single family. When you click SAVE it will create the same charge on all of the students or families you had selected. (If you create the charge from the Students page, the student name will be appended to the Charge Title.)
Class Tuition Charges
The “Class Tuition Charges” task is used to charge all students enrolled under a specific Billing Schedule at one time.
To access the “Class Tuition Charges” task, click on the TRANSACTIONS button on the right-hand side of the blue toolbar at the top of the screen. The menu will default to “Class Tuition Charges” since that is the first item on the menu on the left-hand side of the screen.
To create Class Tuition Charges:
- Choose the Charge Category that will be assigned to the charges that are created.
- Choose the Billing Schedule that you are creating charges for. Only students with this Billing Schedule attached to their enrollment will be charged when you process the task, so if you have multiple Billing Schedules attached to your classes, you may need to run this task multiple times to be sure that all students get charged.
- From the “Student Active” filter, choose the option that best matches your guidelines for enrollments to be considered.
- “In the Month of” will look at all enrollments within the specified month and will ignore all enrollments that drop before or after that date range. We generally recommend this option if you bill based on the calendar month.
- “Within the Range of” allows you to specify a start and end date for the enrollment window and will ignore all enrollments that drop before or after that date range. We generally recommend this option if you bill by Sessions or Rolling Sessions.
- “As of Date” allows you to specify a specific date and will ignore all enrollments that drop before or after that date.
- Specify the Charge Date and Due Date of the charge that will be created.
- If you have an Early Bird Discount defined on the “Special Discounts” tab of the Discount Schedule used by the classes you are billing for and wish to enable it, check “Allow Early Bird Discounts” and specify the Early Bird Date.
- If you charge tax for tuitions, check the “Charge Tax” box and choose the appropriate tax rate.
- “Prevent Duplicate Charges” is generally enabled so the system will check to see if a student has already been charged for a particular enrollment using the Charge Category you specified in step one. By default it looks back 12 months to see if the charge exists; if you reuse Charge Categories every year you may wish to use the “Within the Past” drop-down menu to change this window to “6 Months.”
Once all of your options have been entered, click “Preview” to generate a Class Tuition Charge preview. Depending on the number of charges, this may open automatically, or you may receive a message that it has started as a Background Task to allow you to keep working while it is being generated. If you receive this message, just click on the “Background Tasks” icon in the bottom left-hand corner of the screen to open it, then click on the task result to open the Preview in a new tab.
When the Preview opens, you will see a list of all Families, Students, Class Enrollments, and the amount they will be charged. Any students with a tuition override will be noted. Any duplicate charges the system detects will also be noted and that enrollment deselected by default so they won’t be charged again.
Next to each tuition charge is a drop-down arrow. Clicking on this will expand the tuition to explain how the system arrived at that amount, showing any blackout dates, discounts and how the student was ranked for discounts (such as Class X, Student Y). If you find any discrepancies, you will need to edit the enrollment or class to correct them, then generate a new Class Tuition Charges preview so the system will use the latest updates when calculating prices. You can also download this preview as a CSV file to open in your spreadsheet software if you prefer using the “Save as CSV” option at the bottom of the list. (If you do make changes, it is a good idea to delete the previous preview from the Background Tasks so it is not accidentally opened and processed instead.)
Once the preview looks correct to you, you can process it by pressing the “Process” button at the bottom left-hand side of the list. When you process the preview, it places the charges on the Family ledger, but does not collect payments.
Camp Tuition Charges
The “Camp Tuition Charges” task is used to charge all students enrolled in a specific camp at one time. If the student has already been charged for their camp enrollment, they will not be charged again.
To access the “Camp Tuition Charges” task, click on the TRANSACTIONS button on the right-hand side of the blue toolbar at the top of the screen. On the menu on the left-hand side of the screen, choose “Camp Tuition Charges.”
To create Camp Tuition Charges:
- Under “Billing Type” choose the appropriate option for the type of billing you want to do. Choosing “Full Un-billed Amount” will charge everything still due on the camp enrollment. Choosing “Deposit Only” will create only a charge for the Deposit amount (if this amount is specified on the Camp Pricing Schedule and “Deposit Due Only” is enabled as “Amount Due at Signup” in the Camp Payment Settings).
- Choose the Charge Category that will be assigned to the charges that are created.
- For the “Active As of Date” filter, enter a date when the camp enrollment will be active (usually the first day of camp).
- Specify the Charge Date and Due Date of the charge that will be created.
- If you select “Bill Only Selected Camps”, the system will show a list of all camps that will be active on your “Active As of Date” and you will be able to select only certain camps to charge. Otherwise the system will create charges for all camps active on that date.
- If you have an Early Bird Discount defined on the “Special Discounts” tab of the Pricing Schedule used by the camps you are billing for and wish to enable it, check “Allow Early Bird Discounts” and specify the Early Bird Date.
Note that there is no option as to whether or not to charge tax. This option is set on each individual camp and the system will charge (or not charge) accordingly.
Once all of your options have been entered, click “Preview” to generate a Camp Tuition Charge preview. Depending on the number of charges, this may open automatically, or you may receive a message that it has started as a Background Task to allow you to keep working while it is being generated. If you receive this message, just click on the “Background Tasks” icon in the bottom left-hand corner of the screen to open it, then click on the task result to open the Preview in a new tab.
When the Preview opens, you will see a list of all Families, Students, Camp Enrollments, and the amount they will be charged. Any students with a tuition override will be noted. Any duplicate charges the system detects will also be noted and that enrollment deselected by default so they won’t be charged again.
Next to each tuition charge is a drop-down arrow. Clicking on this will expand the tuition to explain how the system arrived at that amount, showing any blackout dates, discounts and how the student was ranked for discounts (such as Block X, Student Y). If you find any discrepancies, you will need to edit the enrollment, camp settings or camp pricing schedule to correct them, then generate a new Camp Tuition Charges preview so the system will use the latest updates when calculating prices. You can also download this preview as a CSV file to open in your spreadsheet software if you prefer using the “Save as CSV” option at the bottom of the list. (If you do make changes, it is a good idea to delete the previous preview from the Background Tasks so it is not accidentally opened and processed instead.)
Once the preview looks correct to you, you can process it by pressing the “Process” button at the bottom left-hand side of the list. When you process the preview, it places the charges on the Family ledger, but does not collect payments.
Late Charges
The “Late Charges” task is used to assess a charge to all families with unpaid charges that have passed their Due Date.
To access the “Late Charges” task, click on the TRANSACTIONS button on the right-hand side of the blue toolbar at the top of the screen. On the menu on the left-hand side of the screen, choose “Late Charges.”
To create Late Charges:
- Enter a “Late Fee Description.” This description will be used as the charge title for the charge that is created.
- Choose the Charge Category and Income Program that will be assigned to the charge that will be created.
- Enter the amount of the fee to be charged.
- Under “Fee Type”, choose the appropriate setting for how you want to charge the fee:
- Charge a Single Flat Fee Per Family – this option will charge the fee once per family, regardless of the number of active students in the family or number of charges that are overdue.
- Multiply Fee by Active Students Family – this option multiply the fee by the number of students in the family with an active enrollment, regardless of the number of charges that are overdue.
- Multiply Fee by Overdue Charges – this option will multiply the fee by the number of overdue charges (as defined by the “Late Fee Search” filter).
- Specify the Charge Date and Due Date of the charge that will be created.
- Under “Late Fee Search”, choose the appropriate setting for how you want to match late fees:
- “Charges that are Overdue” – this option will look for any fee that is overdue, regardless of the charge category.
- “Charges in Charge Category” – this option will look only at fees using the Charge Category you choose.
- Set the “Minimum Overdue Charge Amount” – any charges that have less than this amount outstanding will not be considered for a late fee.
Once all of your options have been entered, click “Preview” to generate a Late Charges preview. Depending on the number of charges, this may open automatically, or you may receive a message that it has started as a Background Task to allow you to keep working while it is being generated. If you receive this message, just click on the “Background Tasks” icon in the bottom left-hand corner of the screen to open it, then click on the task result to open the Preview in a new tab.
When the Preview opens, you will see a list of all Families, the number of active students, how much they owe in overdue charges and how much they owe in total, and how much they will be assessed for a late fee based on your settings.
Once the preview looks correct to you, you can process it by pressing the “Process” button at the bottom left-hand side of the list. When you process the preview, it places the charges on the Family ledger, but does not collect payments.
Anniversary Charges
The “Anniversary Charges” task is used to assess a charge to all active families or students who have not been charged an Anniversary Fee within the Anniversary timeframe you have set up under SETTINGS > SETUP > GENERAL SETTINGS > ANNIVERSARY FEES. (The task will charge once per family or once per student depending on your settings.)
To access the “Anniversary Charges” task, click on the TRANSACTIONS button on the right-hand side of the blue toolbar at the top of the screen. On the menu on the left-hand side of the screen, choose “Anniversary Charges.”
To create Anniversary Charges:
- Choose the Charge Category and Income Program that will be assigned to the charge that will be created.
- Under “Enrolled In”, choose which enrollments the system when consider when determining if a student is active or not. You can choose to look at class enrollments only, camp enrollments only, or any enrollment at all (this is the default setting).
- On the “Student Active” filter, choose the appropriate option based on how you want the system to consider active enrollments. The system uses the student active “As of Date” as the starting point to see if the family or student has been charged within your Anniversary timeframe (if “In the Month of” is selected, it uses the last day of that month). For example, if the charge date is February 1st, the system will use the date of February 1st as a starting point and count back the number of months established in your Anniversary timeframe settings and produce a list of anyone who has not been billed.
- “In Month Of” will look at all enrollments in the month you choose, regardless of whether the enrollment drops during the month or not. As long as the student was active at some point within the month, they will be considered active.
- “As of Date” will look at all enrollments on the date you specify and will ignore any enrollments that drop before that date or start after that date. The student must be active on the date you choose to be considered active.
- Specify the Charge Date and Due Date of the charge that will be created.
- If you charge tax for Anniversary Fees, check the “Charge Tax” box and choose the appropriate tax rate.
- If you want to charge all Active families or students regardless of whether or not they have been charged within your Anniversary timeframe, you can check the “Ignore Previous Anniversary Charges” option to disable duplicate charge detection.
- If you would like to override your specified Anniversary Fee amount for all active families or students being charged, you can enter an amount in the “Override Anniversary Fee” field. This will not override the fee for customers who already have an override amount set on the family or student record.
Once all of your options have been entered, click “Preview” to generate an Anniversary Charges preview. Depending on the number of charges, this may open automatically, or you may receive a message that it has started as a Background Task to allow you to keep working while it is being generated. If you receive this message, just click on the “Background Tasks” icon in the bottom left-hand corner of the screen to open it, then click on the task result to open the Preview in a new tab.
When the Preview opens, you will see a list of all Families or Students (depending on your billing option), their Anniversary Charge Eligibility Date, Last Billed Date, the amount they were billed, tax amount and how much they will be charged. If you find any discrepancies, you may need to edit the family ledger to correct them, then generate a new Anniversary Charges preview so the system will use the latest updates when calculating prices. You can also download this preview as a CSV file to open in your spreadsheet software if you prefer using the “Save as CSV” option at the bottom of the list. (If you do make changes, it is a good idea to delete the previous preview from the Background Tasks so it is not accidentally opened and processed instead.)
Once the preview looks correct to you, you can process it by pressing the “Process” button at the bottom left-hand side of the list. When you process the preview, it places the charges on the Family ledger, but does not collect payments.